
Ubuntu 15.04 akhir dan rasa resminya telah dirilis pada tanggal 23 April 2015. Ia datang dengan banyak aplikasi diperbarui dan beberapa fitur baru, perbaikan, dan perbaikan bug. Cari tahu apa yang baru di Ubuntu 15.04 di catatan rilis.
Install Ubuntu 15.04 Desktop
Ambil Ubuntu 15.04 desktop dari sini. Membuat DVD bootable atau USB dan boot sistem anda.
Ubuntu DVD live akan memberikan dua pilihan. Anda dapat mencoba Ubuntu tanpa membuat perubahan ke komputer Anda menggunakan ISO download, atau Anda dapat menginstal bersama sistem operasi Anda, atau Anda dapat mengganti OS saat ini dengan Ubuntu.
Dalam tutorial ini, kita akan melakukan instalasi segar booting tunggal.
Ketika wizard installer muncul, klik 'Install Ubuntu' Link untuk melanjutkan.
Ambil Ubuntu 15.04 desktop dari sini. Membuat DVD bootable atau USB dan boot sistem anda.
Ubuntu DVD live akan memberikan dua pilihan. Anda dapat mencoba Ubuntu tanpa membuat perubahan ke komputer Anda menggunakan ISO download, atau Anda dapat menginstal bersama sistem operasi Anda, atau Anda dapat mengganti OS saat ini dengan Ubuntu.
Dalam tutorial ini, kita akan melakukan instalasi segar booting tunggal.
Ketika wizard installer muncul, klik 'Install Ubuntu' Link untuk melanjutkan.
Pastikan bahwa sistem anda,
- memiliki setidaknya 6,6 GB ruang bebas;
- dicolokkan ke sumber listrik;
- terhubung ke Internet.
Juga, installer memungkinkan Anda untuk men-download dan menginstal update dan software pihak ketiga seperti Flash, Mp3 dll, ketika menginstal Ubuntu. Jika Anda ingin menginstalnya, klik pada kotak centang masing-masing dan melanjutkan.
Sekarang, Anda harus memilih salah satu dari opsi berikut.
- Menghapus dan menginstal Ubuntu - Ini benar-benar akan menghapus semua file dan sistem operasi di hard drive Anda. Jika Anda ingin melakukan instalasi baru, ini adalah pilihan ideal.
- Mengenkripsi instalasi Ubuntu baru untuk keamanan - Semuanya akan dienkripsi, dan Anda akan diminta untuk memilih kunci keamanan kemudian.
- Gunakan LVM dengan instalasi Ubuntu baru - Jika Anda ingin foto dan fitur partisi mengubah ukuran, Anda dapat memilih opsi ini.
- Sesuatu yang lain - ini adalah metode manual untuk membuat atau mengubah ukuran partisi. Juga, metode ini memungkinkan untuk membuat beberapa partisi dengan ukuran yang berbeda.
Karena saya tidak memiliki sistem operasi yang terpasang di hard drive saya, saya memilih 'Menghapus disk dan menginstal Ubuntu' pilihan.
Installer akan meminta Anda pesan konfirmasi. Klik Lanjutkan.
Pilih Timezone Anda. Jika sistem anda terhubung ke Internet, maka installer secara otomatis akan memilih zona waktu yang benar.
Pilih layout keyboard.
Masukkan nama Anda, komputer nama, username, dan password.
Nah, sekarang instalasi harus mulai. Ini akan memakan waktu beberapa menit. Akan bersantai dan mengambil secangkir kopi.
Setelah instalasi selesai, klik tombol Restart Now.
Setelah reboot, Anda akan disambut dengan log berikut di layar. Masukkan password Anda untuk login.
Selamat! Kami telah berhasil menginstal Ubuntu 15,04.
Hal pertama yang harus Anda lakukan setelah login ke sistem anda untuk memperbaruinya. Jalankan perintah berikut dari terminal untuk memperbarui sistem.
Hal pertama yang harus Anda lakukan setelah login ke sistem anda untuk memperbaruinya. Jalankan perintah berikut dari terminal untuk memperbarui sistem.
# sudo apt-get update && sudo apt-get upgrade
Atau, Anda dapat memperbarui sistem menggunakan pembaruan Ubuntu aplikasi grafis.
Tunggu, kita belum selesai. Membaca daftar 15 hal yang harus dilakukan setelah menginstal Ubuntu 15,04. Panduan komprehensif ini akan memberikan rincian tentang apa yang harus Anda lakukan setelah instalasi baru dari Ubuntu untuk mendapatkan desktop yang sempurna untuk penggunaan sehari-hari. Pergilah, dan Nikmati.
Install Ubuntu 15.04 Server
Ambil Ubuntu 15.04 server dari sini. dan membuat media bootable. Boot server Anda dengan Ubuntu 15,04 Media.
Pilih bahasa.
Install Ubuntu 15.04 Server
Ambil Ubuntu 15.04 server dari sini. dan membuat media bootable. Boot server Anda dengan Ubuntu 15,04 Media.
Pilih bahasa.
pilih Install Ubuntu Server dan tekan Enter.
Pilih bahasa yang akan digunakan untuk instalasi. Juga, bahasa yang dipilih akan menjadi bahasa default untuk sistem yang terinstal. Di sini, saya memilih bahasa Inggris.
Pilih Negara Anda tinggal di dan tekan Enter.
Anda mungkin ingin mendeteksi layout keyboard Anda. Hal ini dapat dilakukan dengan menekan serangkaian tombol di keyboard Anda. Jika Anda tidak ingin, tekan No (yang merupakan default).
Sekarang, installer akan mencoba untuk mengkonfigurasi seperti hostname Anda, jaringan dll Jika Anda memiliki server DHCP pada jaringan Anda, alamat IP untuk server Anda secara otomatis akan ditetapkan, atau Anda harus mengatur IP secara manual.
Pertama, setup hostname:
Pertama, setup hostname:
Masukkan nama lengkap pengguna.
Pengaturan username:
Pilih password untuk account pengguna.
Anda mungkin ingin mengenkripsi direktori home Anda, sehingga file dan folder dalam direktori rumah akan tetap pribadi. Pengguna lain tidak dapat melihat direktori home Anda, bahkan jika komputer Anda dicuri, ada kemungkinan kurang untuk mengakses file Anda.
Pastikan Timezone Anda benar. Jika tidak, klik tombol Go Back dan pilih zona waktu yang benar.
Pilih partisi method.You dapat memungkinkan installer untuk partisi hard drive Anda secara otomatis, atau Anda dapat melakukannya secara manual sendiri. Jika Anda tidak kuasa pengguna, kemudian membiarkan installer untuk mengurus proses partisi secara otomatis.
Akan ada empat jenis metode partisi. Anda dapat memilih salah satu pilihan Anda.
Jika Anda memiliki lebih dari satu hard drive di sistem anda, pilih disk untuk partisi. Hati-hati drive Anda akan benar-benar dihapus. Pastikan Anda tidak memiliki data penting di dalamnya.
Instalasi akan mulai sekarang.
Setelah beberapa menit, Anda akan diminta untuk memasukkan URL Proxy untuk terhubung ke Internet. Jika Anda tidak memiliki server proxy dalam jaringan Anda, biarkan kosong dan klik continue .
Secara default, Anda harus men-download dan menginstal secara manual. Juga, Anda dapat memilih untuk memiliki sistem ini secara otomatis men-download dan menginstal update keamanan, atau Anda dapat memilih untuk mengelola server ini melalui web menggunakan layanan Landscape Canonical.
Landscape memungkinkan Anda untuk mengelola ribuan mesin Ubuntu semudah satu, sehingga jauh lebih hemat biaya untuk mendukung jaringan yang besar dan tumbuh dari desktop, server dan contoh cloud. Landscape alat manajemen sistem membantu Anda memantau, mengelola dan memperbarui seluruh infrastruktur Ubuntu Anda dari antarmuka tunggal. Bagian dari Ubuntu layanan dukungan Keuntungan Canonical, Landscape membawa Anda alat manajemen sistem intuitif dikombinasikan dengan dukungan kelas dunia.
Karena saya hanya menguji Ubuntu 15.04 server, saya tidak memerlukan update otomatis. Jadi, saya memilih opsi 'Tidak ada pembaruan otomatis'.
Di sini, saya hanya ingin menginstal SSH server bersama dengan sistem inti, Jadi, saya memilih pilihan server OpenSSH. Karena, SSH server akan sangat membantu untuk mengakses server Ubuntu Anda dari sistem remote.
Pilih 'Yes' dan tekan Enter untuk menginstal boot loader GRUB ke master boot record.
Akhirnya, menghapus ( remove ) media instalasi dan klik Continue untuk menyelesaikan instalasi.
Selamat! Kami telah berhasil menginstal Ubuntu 15,04 Server.
Login ke server Anda dengan nama pengguna ( username ) dan password yang benar yang kita buat tadi pada saat instalasi.
Login ke server Anda dengan nama pengguna ( username ) dan password yang benar yang kita buat tadi pada saat instalasi.
Anda tahu apa yang harus dilakukan setelah menginstal Ubuntu, kan? Ya, pertama-tama memperbarui server Anda.
Untuk melakukannya, jalankan:
# sudo apt-get update && sudo apt-get upgrade
selesai,,,,,,
selamat mencoba























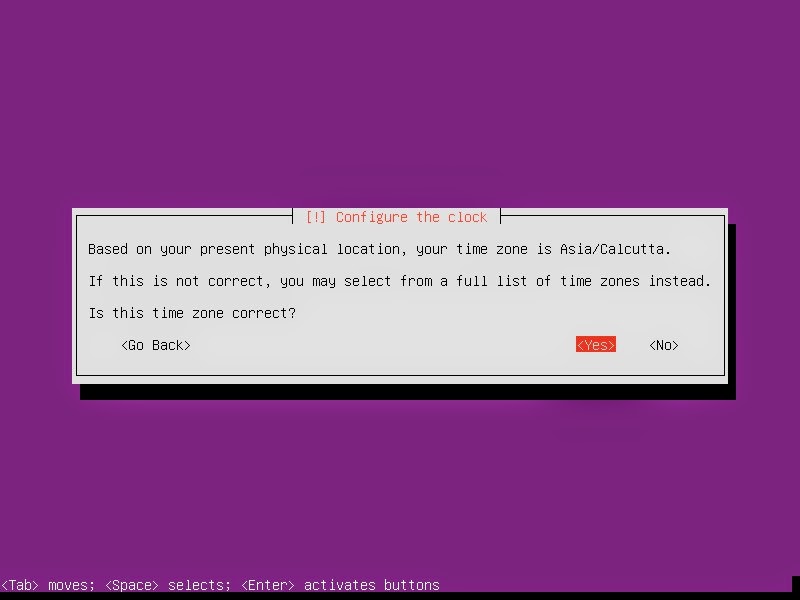









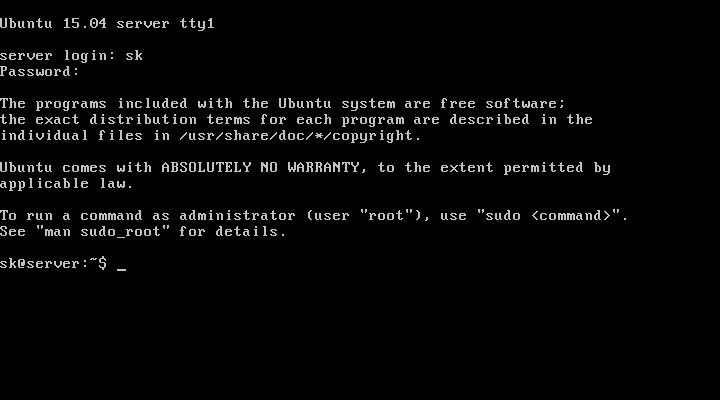













keren mas postingannya... boleh minta kontak nya? ada yg mau saya tanyakan...
BalasHapusTerimakasih.. sangat bermanfaat..
BalasHapusMy blog